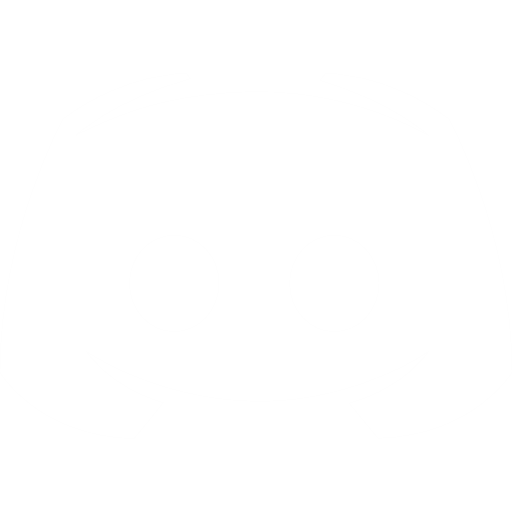Apple iOS typically supports proxy configurations for Wi-Fi connections but not for direct mobile data connections. This means that while you can set up and use proxies on Wi-Fi networks, using proxies directly with mobile data (3G, 4G, 5G) isn't supported through the device's native settings. It's essential to note that the ability to use proxies with mobile data on Apple iOS may evolve or change. Always check the most recent iOS updates or consult Apple's official documentation for any changes or additions regarding proxy support on mobile data connections. The steps laid out in this guide may vary depending on your current iOS version.
1. Go to the "Settings" app on your iPhone.
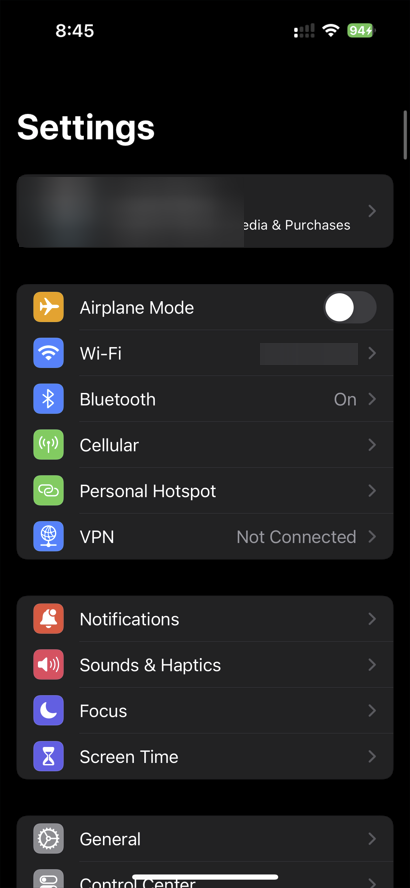
2. Tap on "Wi-Fi" to view available networks and select the network you're connected to.
3. Tap the (i) icon next to your connected Wi-Fi network.
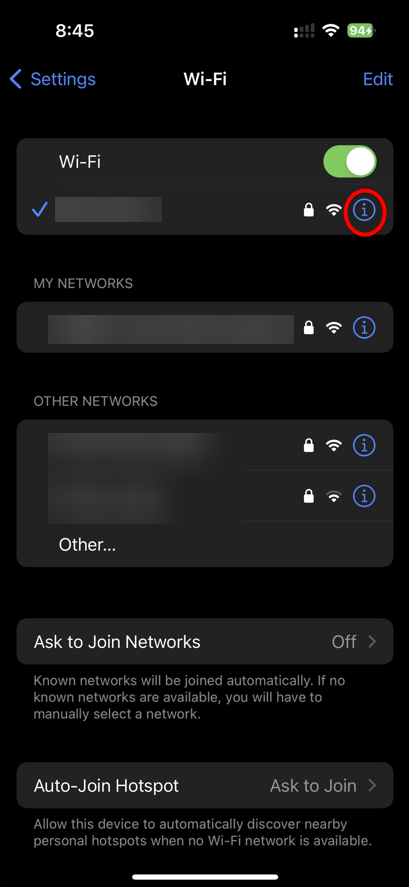
4. Scroll down to the bottom and tap on "Configure Proxy."
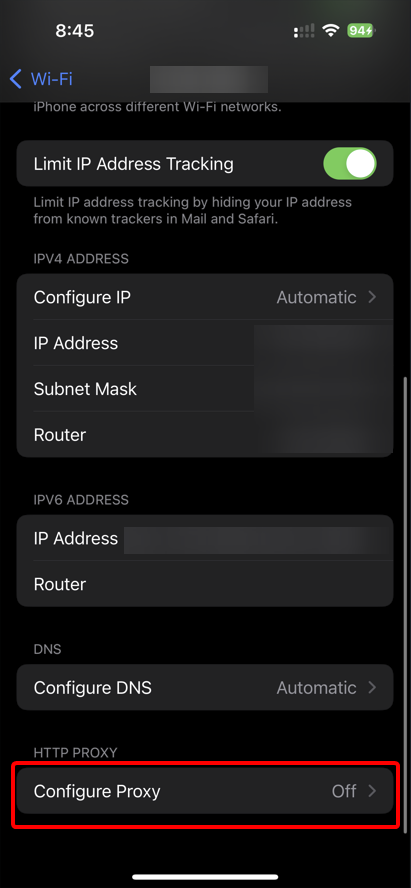
5. Under the "Configure Proxy" settings tap "Manual".
6. Enter the proxy server’s hostname or IP address and port number provided in your proxy connection string.
The hostname will depend on which proxy network you wish to connect with.
Residential - resi.proxiware.com
Mobile - mbl.proxiware.com
Datacenter - dc.proxiware.com
As of writing this guide, Apple iOS does not support SOCKS5 proxies, so you'll need to use HTTP/S (port 8080). Alternatively, there may be a third-party app that does support it.
7. Toggle "Authentication" and enter your username and password also provided in your proxy connection string.
Note: Be sure to enter every character value of each key segment in the proxy connection string for your username and password. Segments are divided by a colon symbol or at sign depending on which format you selected in the builder. Do not include the colon symbol or at sign in your username or password. Example format - host:port:username:password
8. Tap "Save" or go back to save your proxy settings.
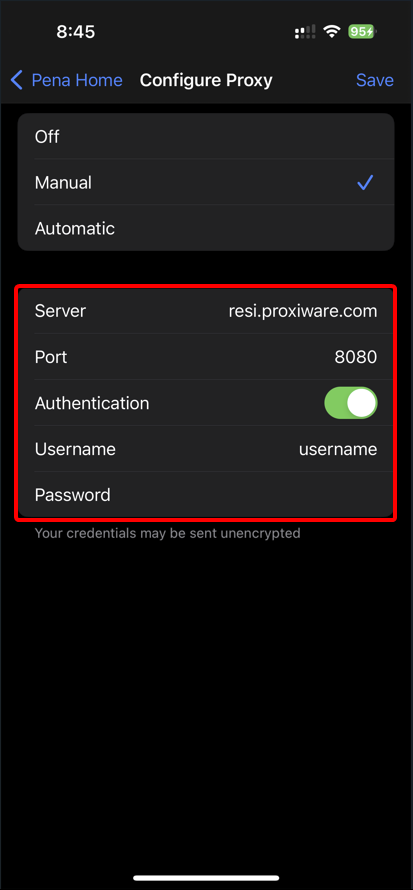
9. Open a browser and navigate to a website that displays your IP to check the connection.
With these quick and simple steps you should be connecting to our proxies in no time on your Apple iOS device. If you have any questions about setup or our service in general please do not hesitate to reach out using our live chat.
Kindly note that iOS and any apps provided by a third party are not owned or managed by Proxiware. Prior to using or accessing third-party apps or software, please thoroughly review their policies and practices to ensure compatibility with your needs. Proxiware is not responsible or liable for any third-party apps or software.
.png)
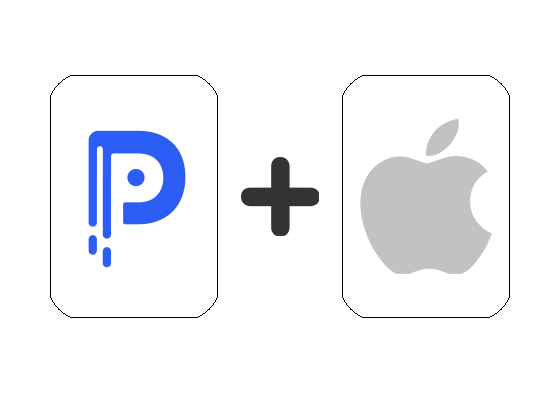
%20(1).svg)
.png)
.png)